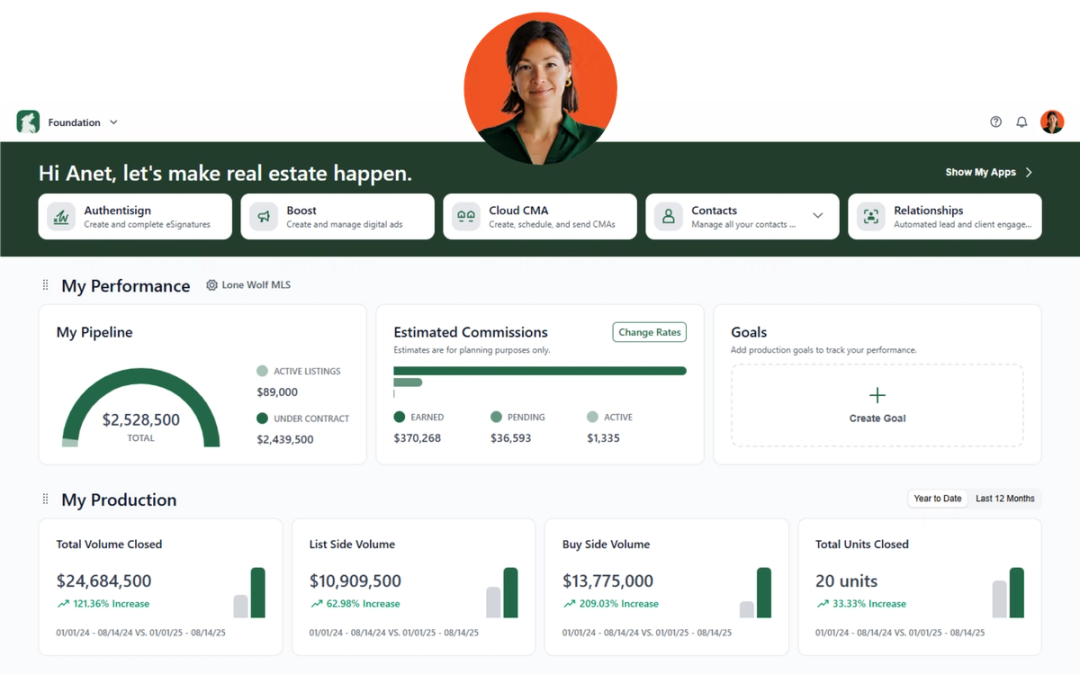Filter by type
Accounting & Operations
Streamline your back office, accounting, and other financial workflows.
Analytics & Insights
Make the most out of your market data and other insights to recruit & grow your business.
Marketing & Leads
Explore ways to fill your pipeline, generate leads, and stand out in today's market.
Tips & Tricks
Unlock expert insights to elevate your skills and achieve more.
Transaction Management
Explore best practices to your optimize workflows & close your next deal with confidence.